
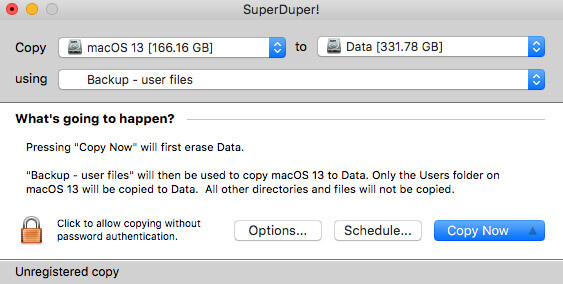
- #Free backup software for mac os x for free#
- #Free backup software for mac os x how to#
- #Free backup software for mac os x full#
- #Free backup software for mac os x free#
#Free backup software for mac os x how to#
Read How to Back Up A Mac to iCloud for a more detailed look at this process. You can view your current backups and delete them You can now see how much storage is left in your iCloud. Go through the list and untick anything you don’t want to back up to iCloudĤ. If it’s not already selected, click iCloud in the list on the left. How to manage backups of Mac files in iCloud:ġ. You’ll need to set up an Apple ID first, if you don’t already have one, but after that iCloud backups are done automatically. That might be enough for your needs, but you can easily expand it by paying for more storage space.
#Free backup software for mac os x free#
If you’re using the free plan, you only get 5GB of space. ICloud is, of course, Apple’s cloud backup service for Macs and iOS devices. To learn more about this process, check out How to Clone a Mac Hard Drive.
:max_bytes(150000):strip_icc()/GetBackup-58b47a1a3df78cdcd825441d.jpg)
Wait for SuperDuper! to complete the backup You’ll see a warning about erasing the external drive. If you’re prompted to enter your password, do it and proceed. Using the right-side dropdown menu, select your external drive, and click Copy NowĤ. Open SuperDuper!, and use the left-side dropdown menu to select the drive you want to back upģ. How to backup your Mac’s hard drive by cloning it with SuperDuper!:Ģ. A good one is SuperDuper! It’s available for free, and you’ll only need to pay for it if you want to unlock features like scheduling. There’s no built-in cloning tool in macOS, though, so you’ll need a third-party tool. That means you can even boot from it, if you need to. Instead, it’s a bit for bit copy of the whole drive. Unlike Time Machine, a clone of your hard drive isn’t just a copy of individual files.
#Free backup software for mac os x full#
If you want Time Machine to automatically make backups, click the box next to Back Up Automaticallyįor more information about backing up a Mac with Time Machine, including formatting your drive, read our full guide.Choose your external drive from the list, and click Use Disk.Click the Select Backup Disk button in Time Machine.Now, in System Preferences, click Time Machine 3. Open Disk Utility, select your external drive, and choose Mac OS Extended (Journaled) for the Format. How to back up your Mac with Time Machine: All you need to use is an external storage device, one that’s at least twice as large as the amount of data you want to back up. Time Machine is the built-in backup app for Macs, designed to help you keep up-to-date copies of all your files. Click Erase Backing up your Mac with Time Machine Otherwise, choose Mac OS Extended or APFSĤ. If you want to be able to access the files on a Windows PC, select ExFat Choose a formatting option from the Format dropdown menu. Select the drive from the list on the left, then click Eraseģ. Plug in an external drive, then open Disk Utility from Applications > UtilitiesĢ. How to prepare an external drive for Mac backups:ġ. First, though, you’ll need to make sure your drive is ready for backups, using macOS’s Disk Utility. It’s not sophisticated, and it’s only effective if you remember to do it. The most basic way of backing up data on a Mac is to hook up a USB drive and then just drag and drop files into it. It comes with one free fix, so you can decide whether it’s right for you or not.
#Free backup software for mac os x for free#
You can try MacKeeper for free to see for yourself. When it’s finished, click Applications, and choose what to uninstall.Select Smart Uninstaller from the left-side menu in MacKeeper.It will remove apps without leaving any unnecessary files behind, which tends to happen if you just drag them to the trash. You can do this easily with MacKeeper’s Smart Uninstaller. So it’s a good idea to clear your Mac of unwanted apps before you make a backup. If you’re making a full backup of your Mac, the smaller it is, the quicker it will be. Using iCloud to back up important files on your Mac.There are few key ways to create backups of your Mac: That’s why it’s a good idea to back up your Mac frequently. As with other computers, they can go wrong, and you can end up losing important data, like work documents or treasured photos. Macs are great, but they’re not immune to problems.


 0 kommentar(er)
0 kommentar(er)
